How to Turn Off Track Changes in Word
 Please Note: This article is written for users of the following Microsoft Word versions: 2007, 2010, 2013, 2016, 2019, and Word in Office 365. If you are using an earlier version (Word 2003 or earlier), this tip may not work for you. For a version of this tip written specifically for earlier versions of Word, click here: Turning Off Track Changes Change Bars.
Please Note: This article is written for users of the following Microsoft Word versions: 2007, 2010, 2013, 2016, 2019, and Word in Office 365. If you are using an earlier version (Word 2003 or earlier), this tip may not work for you. For a version of this tip written specifically for earlier versions of Word, click here: Turning Off Track Changes Change Bars.
Turning Off Track Changes Change Bars
Word includes a feature that allows you to track changes made to a document. One of the ways in which Word marks your changes on a document is to include a change bar at the side of a line in which a change was made. This is fairly common in editing, but it may not be to your liking. You can turn off the change bars by following these steps if you are using Word 2013 or a later version:
- Display the Review tab of the ribbon.
- Click the icon at the bottom-right of the Tracking group. Word displays the Track Changes Options dialog box. (See Figure 1.)
- Click on the Advanced Options button. Word displays the Advanced Track Changes Options dialog box. (See Figure 2.)
- In the Markup section use the Changed Lines drop-down list to choose (None).
- Click on OK to close the dialog box.
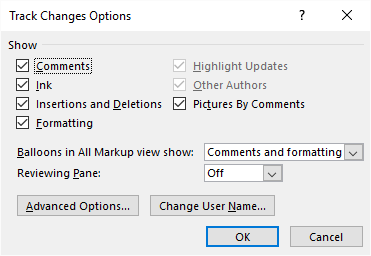
Figure 1. The Track Changes Options dialog box.
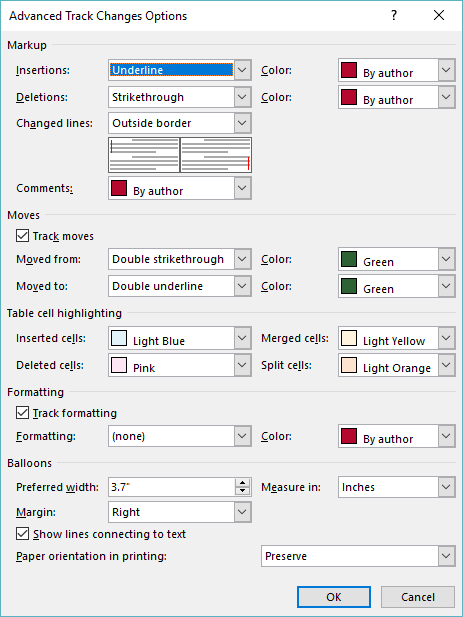
Figure 2. The Advanced Track Changes Options dialog box.
If you are using Word 2007 or Word 2010 the steps are just a little different.
- Display the Review tab of the ribbon.
- Click the down-arrow just under the Track Changes tool (in the Tracking group).
- Choose Change Tracking Options. Word displays the Track Changes Options dialog box.
- In the Markup section use the Changed Lines drop-down list to choose (None).
- Click on OK to close the dialog box.
Note that making this setting change hides the appearance of the change bars. Rest assured they are still there and can be redisplayed by choosing to display them again.
WordTips is your source for cost-effective Microsoft Word training. (Microsoft Word is the most popular word processing software in the world.) This tip (8765) applies to Microsoft Word 2007, 2010, 2013, 2016, 2019, and Word in Office 365. You can find a version of this tip for the older menu interface of Word here: Turning Off Track Changes Change Bars.
Author Bio
With more than 50 non-fiction books and numerous magazine articles to his credit, Allen Wyatt is an internationally recognized author. He is president of Sharon Parq Associates, a computer and publishing services company. Learn more about Allen...
MORE FROM ALLEN
Collecting Highlighted Text Selections
Got a document with text passages marked with the highlighter tool? You can collect all those highlighted selections and ...
Discover More
Excluding Some Data from a Chart
Excel is a whiz at creating charts from your worksheet data. When the program tries to determine what should be included ...
Discover More
Space after a Table
Those familiar with styles are used to setting vertical spacing before or after paragraphs. You can get just the look you ...
Discover More
More WordTips (ribbon)
Removing the Time Stamp from Tracked Changes
When you have Track Changes turned on, Word helpfully tracks, well, "changes." In doing so, it also notes who made ...
Discover More
Select All Changes by a Particular Reviewer
The Track Changes feature in Word allows you and other editors to easily collaborate on the development of a document. If ...
Discover More
Disabling Track Changes Completely
Have you ever had problems with a document because you accidentally pressed a keyboard shortcut? The good news is that ...
Discover More
How to Turn Off Track Changes in Word
Source: https://wordribbon.tips.net/T008765_Turning_Off_Track_Changes_Change_Bars.html